Created with a trial version of ScreenSteps
This lesson teaches you how to use the Force.com IDE to search for a field across all configuration files
Install Eclipse and the Force.com IDE plug-in
This lesson assumes that you have already installed Eclipse and the Force.com IDE plug-in. If you haven’t, the best place to start is http://wiki.developerforce.com/index.php/Force.com_IDE and I’ll see you back here soon to Teach You Salesforce!
Creating a searchable Project
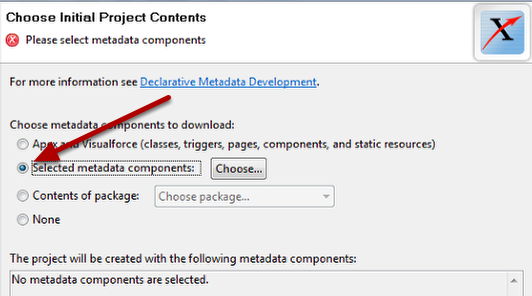
All projects are searchable but you want to include all your metadata to guarantee that you’re searching everywhere. The easiest way to do this is change to the "Selected metadata components" option and click "Choose…"
Selecting Metadata Components

Use the Select All to capture all the metadata in your org in the project.
For Salesforce orgs with extensive customizations such as many dozens of custom objects and thousands of emails or reports, you may have to limit the components that you select. The following are the common objects that contain fields references:
Apex Classes (.cls files)
Visualforce Components (.component)
Email Templates (.email files)
Page Layout (.layout files)
Custom Objects (.object files)
Standard Objects (.object files)
Object Translations
Visualforce Pages (.page files)
Profiles (.profile files)
Reports, includes reports built from Custom Report Types (.report files)
S-controls (.scontrols files)
Apex Triggers (.trigger files)
Workflow (.workflow files)
You need only select those that you know or suspect may contain field references that you wish to identify.
